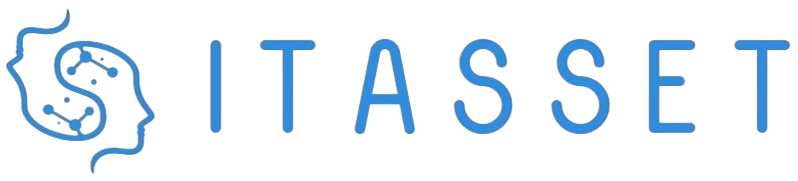Introduction
Customizing app icons can enhance the aesthetic appeal of your device and provide a more personalized experience. Whether you’re using an Android or iOS device, learning how to edit app icons can be a fun way to express yourself. This guide will walk you through the steps needed to edit app icons on different operating systems.
Why Edit App Icons?
Editing app icons can help you:
- Personalize your device’s appearance.
- Organize apps in a way that makes sense to you.
- Improve visual harmony by choosing icons that match your wallpaper.
Editing App Icons on Android
Using Custom Launchers
Android offers more flexibility in terms of customization, primarily through the use of custom launchers. Here’s how to do it:
- Download a Custom Launcher: Search for popular launchers like Nova Launcher, Apex Launcher, or Microsoft Launcher in the Google Play Store.
- Set Up the Launcher: After installing, set the new launcher as your default home app.
- Edit Icons: Long press on the app icon you want to change, select ‘Edit,’ and then choose an icon from the built-in options or upload your own.
Using Icon Pack Apps
Another way to change your app icons is through icon pack apps:
- Install an Icon Pack: Go to the Google Play Store and download an icon pack that appeals to you.
- Apply the Icon Pack: Open your custom launcher settings and select the option to apply the downloaded icon pack.
Editing App Icons on iOS
Using Shortcuts App
iOS provides a built-in way to edit app icons using the Shortcuts app. Here’s how:
- Open Shortcuts: Find and open the Shortcuts app on your iPhone.
- Create a New Shortcut: Tap the ‘+’ button to create a new shortcut.
- Add Action: Select ‘Add Action’ and choose ‘Open App.’
- Select the App: Tap ‘App’ and select the app you want to customize.
- Customize Icon: Tap on the three dots in the corner, then choose ‘Add to Home Screen.’ Here, you can name your app and tap the icon to select a new image.
Using Widget Apps
There are also third-party widget apps available that allow for greater customization:
- Download a Widget App: Apps like Widgetsmith or Color Widgets offer enhanced customization.
- Follow App Instructions: Each app will have specific instructions to set up custom icons and widgets.
Conclusion
Editing app icons allows you to create a more personalized and organized home screen on both Android and iOS devices. By following the steps outlined in this guide, you can easily transform the appearance of your apps and make your device truly yours!