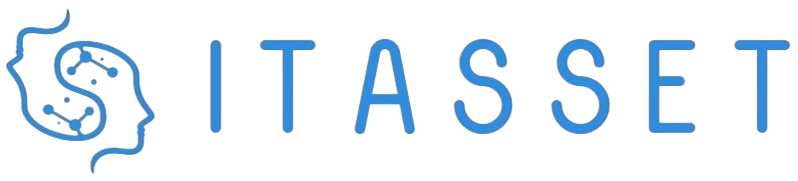Connecting your webcam to OBS Studio can significantly enhance the quality of your live streams. OBS Studio is a powerful and free software that allows users to capture and broadcast high-quality video content. This guide will walk you through the process of setting up your webcam with OBS Studio, adjusting settings for optimal performance, and troubleshooting common issues.
Prerequisites
- A webcam (built-in or external)
- A computer with OBS Studio installed
- An internet connection
Step-by-Step Guide to Connect Your Webcam to OBS Studio
Step 1: Install and Launch OBS Studio
First, you’ll need to download and install OBS Studio if you haven’t already. OBS Studio is available for Windows, macOS, and Linux. Make sure you get the version that corresponds to your operating system. Once installed, launch the application.
Step 2: Add a Video Capture Device
After launching OBS Studio, you will see a blank scene. Here’s how to add your webcam:
- In the ‘Sources’ panel at the bottom, click the ‘+’ button to add a new source.
- Select ‘Video Capture Device’ from the list.
- Give the source a name (something recognizable like ‘Webcam’), and click ‘OK’.
Table: Adding a Video Capture Device
| Action | Details |
|---|---|
| Add Source | Click the ‘+’ button in the ‘Sources’ panel |
| Select Device | Choose ‘Video Capture Device’ from the options |
| Name Source | Enter a recognizable name for the source |
| Click OK | Confirm to add the source |
Step 3: Configure Your Webcam
Once you have added the video capture device, a new window will appear for configurations:
- In the ‘Device’ dropdown menu, select your webcam.
- Adjust the resolution and frame rate according to your needs. The default settings should work for most users.
- Optional: Adjust camera settings like brightness, contrast, and focus if your webcam supports it.
- Click ‘OK’ to confirm your settings.
Step 4: Arrange Your Scene
After adding your webcam, you can position and resize the video feed within the scene:
- Click on the webcam source in the main window to select it.
- Use the handles to resize and reposition the webcam feed as needed.
- Consider adding other elements like text, images, or other video sources to enhance your stream.
Step 5: Configure Audio Settings
Your webcam likely has a built-in microphone. To ensure high-quality audio, follow these steps:
- In the ‘Mixer’ panel, find your webcam’s audio source.
- Adjust the volume levels and enable/disable the audio source as needed.
- Optionally, you can add audio filters like noise suppression and gain control to improve audio quality.
Step 6: Set Up Your Stream
Before going live, you’ll need to configure your streaming settings:
- Click ‘Settings’ in the bottom-right corner of the OBS Studio window.
- Navigate to the ‘Stream’ tab.
- Select your streaming platform from the ‘Service’ dropdown menu (e.g., Twitch, YouTube, Facebook Live).
- Enter your stream key, which you can obtain from your streaming platform’s dashboard.
- Click ‘Apply’ and then ‘OK’.
Step 7: Start Streaming
Once everything is set up, start your stream by clicking the ‘Start Streaming’ button in the bottom-right corner. Congratulations, you’re now live!
Troubleshooting Common Issues
No Video Feed
If your webcam is not showing up, try the following:
- Ensure your webcam is properly connected to your computer.
- Restart OBS Studio and your computer.
- Update your webcam drivers.
Choppy Video
If your video feed is choppy, consider these adjustments:
- Lower the resolution and frame rate in the webcam settings.
- Close other applications using significant system resources.
- Ensure your internet connection is stable and fast.
Audio Issues
For audio problems, try these solutions:
- Check your microphone settings in the ‘Settings’ menu.
- Ensure your webcam’s microphone is not muted in the ‘Mixer’ panel.
- Add audio filters to improve sound quality.
Conclusion
Connecting your webcam to OBS Studio for live streaming is a straightforward process that can greatly enhance the quality of your broadcasts. By following this guide, you should have everything set up in no time. Happy streaming!