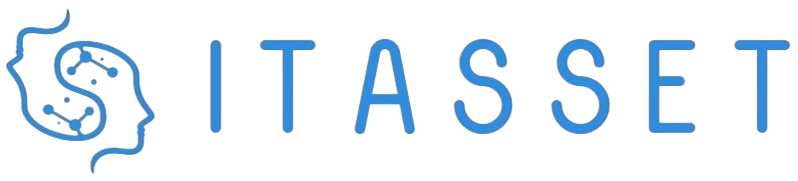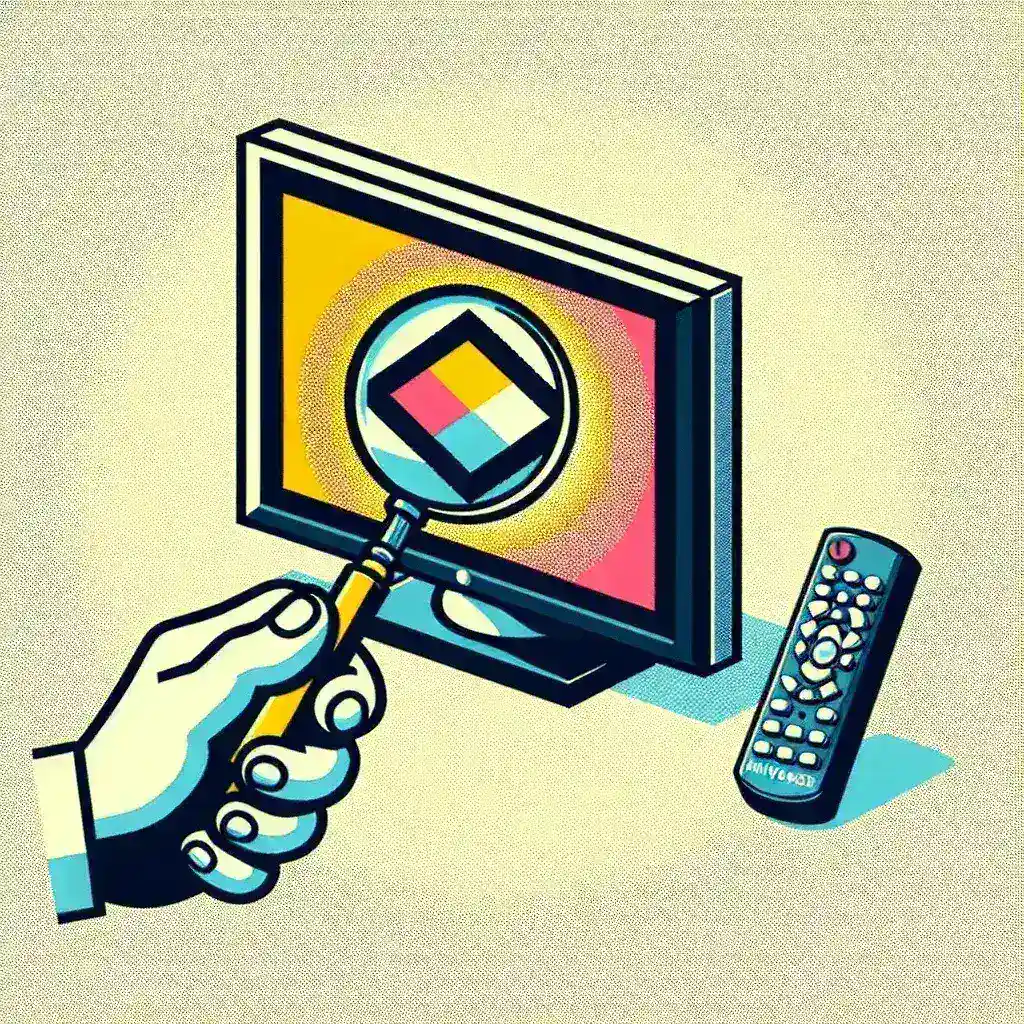Understanding Dead Pixels
Dead pixels on an LCD monitor can be a frustrating experience, especially when they detract from the visual quality of your display. Before attempting to fix a dead pixel, it’s essential to understand what a dead pixel is and how it differs from a stuck pixel.
A dead pixel is one that remains unlit and appears black on your screen. In contrast, a stuck pixel remains fixed on one color and is often more noticeable because it stands out against the background. Here is a table to help differentiate:
| Type of Pixel | Description |
|---|---|
| Dead Pixel | Appears black, remains unlit |
| Stuck Pixel | Remains on one color, often red, green, or blue |
Methods to Fix a Dead Pixel
There are several methods to fix a dead pixel. While success is not guaranteed, these techniques are worth trying before considering a monitor replacement.
1. Using Software
Various software programs can help identify and fix dead or stuck pixels. These programs work by rapidly cycling colors and attempting to jar the pixel back into proper function.
- JScreenFix: One of the most popular tools, JScreenFix can be used directly in a web browser and works on most devices.
- Dead Pixel Buddy: This tool requires no installation and can be run directly to identify dead or stuck pixels by displaying multiple colors.
2. Manual Methods
Manual methods involve physical interaction with the screen to attempt to revive a dead pixel. These methods require caution to avoid causing further damage.
Pixel Massage
Gently massaging the area around the dead pixel can sometimes restore it to life. Here’s how:
- Turn off your monitor.
- Use a soft cloth to avoid scratches.
- Apply gentle pressure to the area around the dead pixel.
- Turn the monitor back on while maintaining pressure.
- Remove the pressure and check if the pixel is fixed.
Heat Application
Applying heat to the affected area can sometimes help:
- Use a hairdryer on a low heat setting.
- Hold the hairdryer a few inches away from the screen.
- Direct heat towards the dead pixel area.
- Monitor the pixel to see if it changes.
3. Using Online Tools
Several online resources can help you detect and fix dead pixels:
- PixelHealer: A desktop application that uses flashing colors to reset pixels.
- Dead Pixel Test: An online tool to locate malfunctioning pixels on your screen.
Preventing Dead Pixels
While it’s not always possible to prevent dead pixels, there are some practices you can adopt to reduce the chances:
- Handle your monitor with care to avoid physical damage.
- Keep your monitor clean and dust-free.
- Avoid leaving your monitor on for extended periods without use.
When to Replace Your Monitor
If the dead pixel persists despite your efforts to fix it, it may be time to consider replacing your monitor, especially if the pixel is in a highly noticeable area. Check your monitor’s warranty, as some manufacturers cover dead pixels within a certain period.
Conclusion
Dead pixels can be frustrating, but with the right approach, many can be fixed. Whether you choose to use software, manual methods, or online tools, it’s worth trying these solutions before opting for a replacement. Patience and carefulness are key, as aggressive actions can result in further damage to your screen.