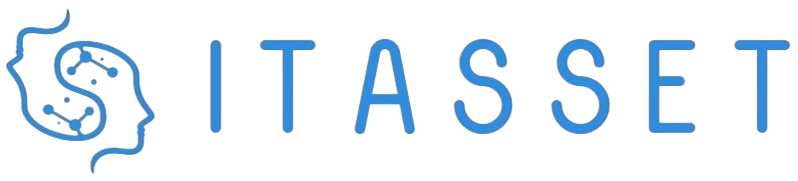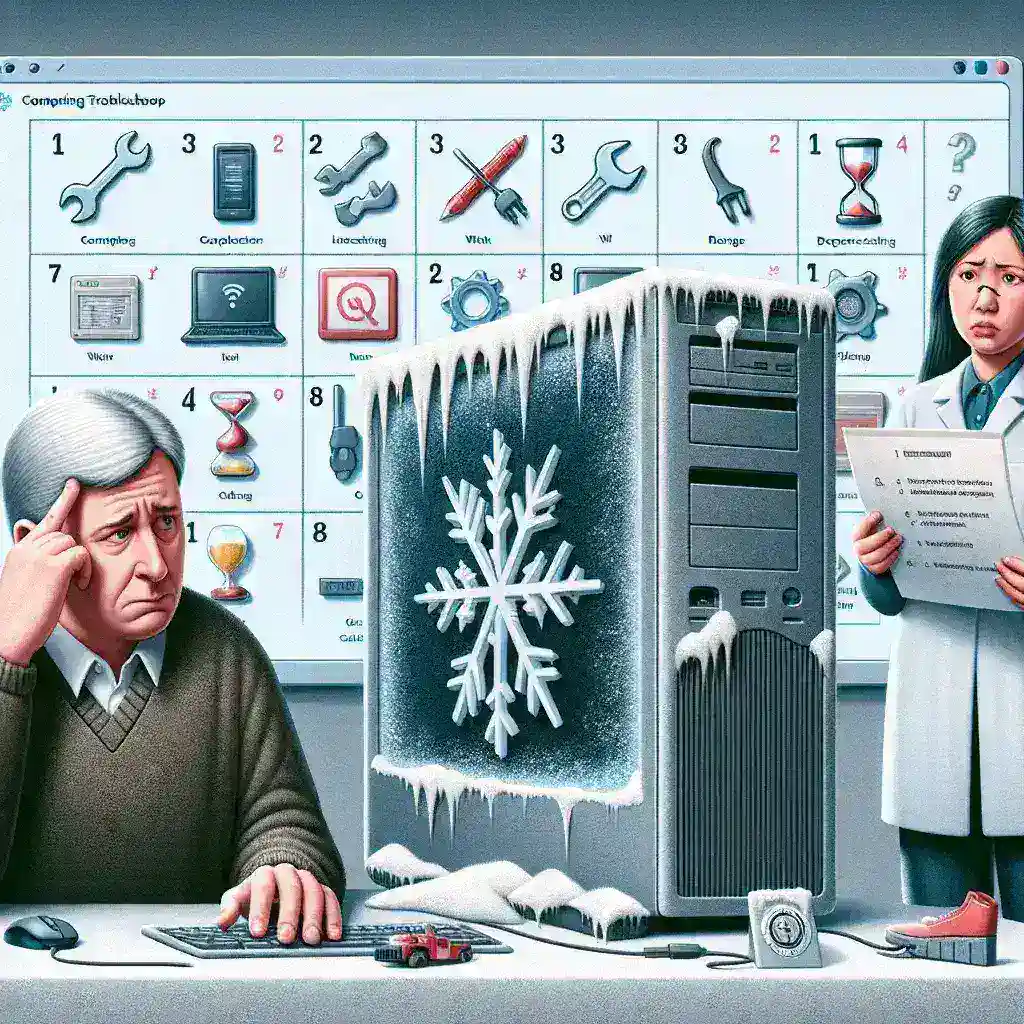Introduction
Experiencing a frozen or unresponsive Mac can be incredibly frustrating. Whether you are working on an important project or simply surfing the web, a stalled computer disrupts productivity. Fortunately, there are straightforward troubleshooting steps you can take to get your Mac back to normal. Here are 8 easy ways to resolve this issue and keep your system running smoothly.
1. Force Quit Unresponsive Apps
If a specific application is causing your Mac to freeze, force quitting it can often resolve the problem. Press Command + Option + Escape to open the Force Quit menu. Select the unresponsive app and click Force Quit.
2. Restart Your Mac
Sometimes a simple restart can fix many issues. Click the Apple menu in the top-left corner and select Restart. If your Mac is entirely unresponsive, hold down the power button until it shuts down, then restart it.
3. Check Activity Monitor
Activity Monitor can help identify any apps or processes that are consuming too many system resources. Open Activity Monitor from the Applications > Utilities folder. Look for any apps using a high percentage of the CPU or memory and close them if necessary.
4. Reset PRAM/NVRAM
Parameter RAM (PRAM) and Non-Volatile RAM (NVRAM) store system settings. Resetting them can resolve various issues. Shut down your Mac, then turn it back on and immediately press and hold Option, Command, P, and R keys together for about 20 seconds.
5. Boot in Safe Mode
Starting your Mac in Safe Mode can help determine if a third-party software or startup item is causing the problem. To boot in Safe Mode, restart your Mac and hold the Shift key while it powers on. Once in Safe Mode, check if the issue persists.
6. Run Disk Utility
Disk Utility can repair issues related to your Mac’s internal storage. Open Disk Utility (found in the Applications > Utilities folder), select your main hard drive, and click First Aid to start the repair process.
7. Update macOS
Operating system updates can fix bugs and improve stability. Make sure you are running the latest version of macOS by going to System Preferences > Software Update and installing any available updates.
8. Reinstall macOS
If you have tried everything else and your Mac is still unresponsive, reinstalling macOS might be necessary. Restart your Mac and hold down Command + R to enter Recovery Mode. From there, you can select Reinstall macOS.
Conclusion
By following these 8 easy troubleshooting steps, you can resolve the issue of a frozen or unresponsive Mac. Regular maintenance and staying up-to-date with software updates can also help prevent future problems, ensuring your Mac runs smoothly.