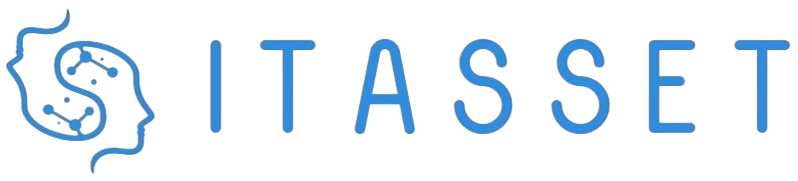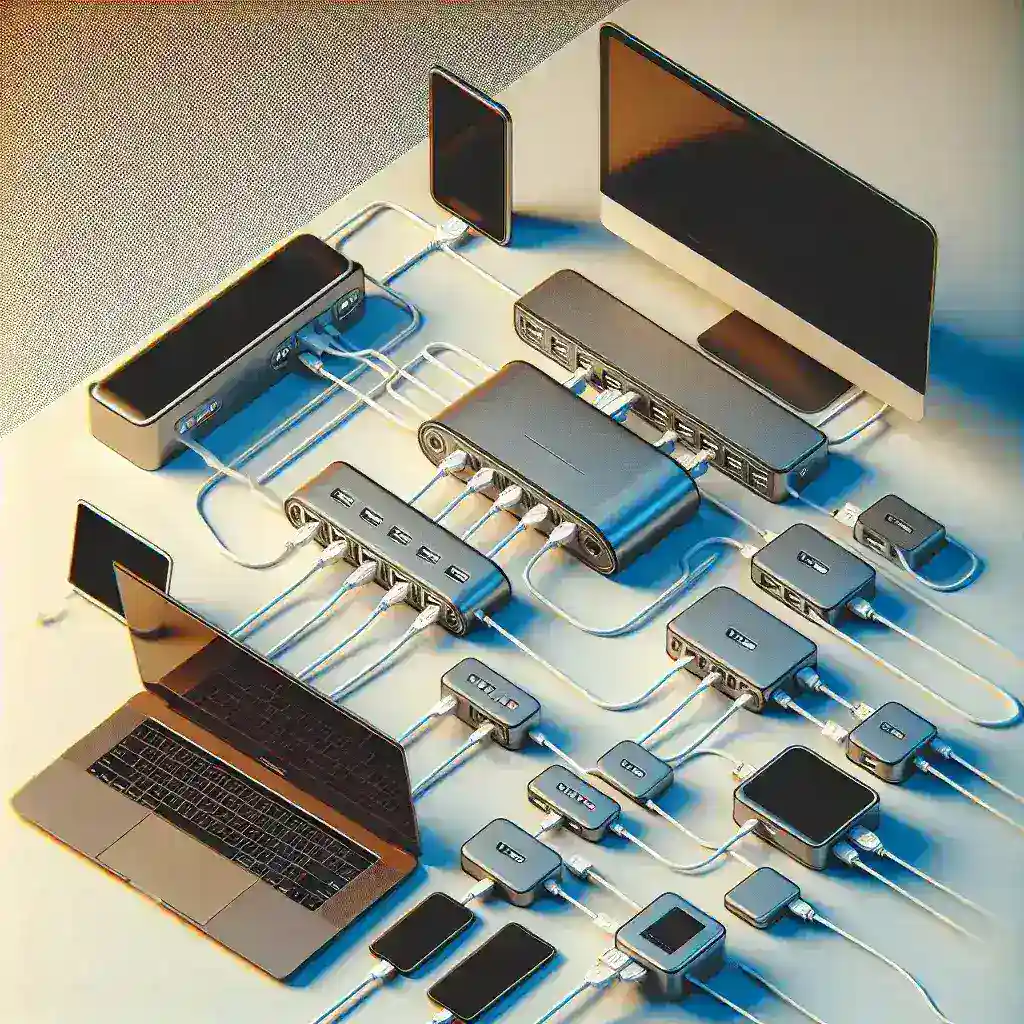Setting up a USB hub with your laptop or desktop PC can significantly enhance your connectivity options, allowing you to connect multiple devices such as printers, external hard drives, keyboards, and mice simultaneously. This guide will walk you through the different types of USB hubs available, how to choose the right one for your needs, and how to set it up effectively.
| Type of USB Hub | Features | Best For |
|---|---|---|
| Powered USB Hub | Includes an external power supply; can charge devices | High-power devices like external hard drives |
| Unpowered USB Hub | Draws power from the computer; portable | Low-power devices; ideal for travel |
| USB Hub with Data Transfer | Allows data transfer along with charging | Users needing both data connection and charging simultaneously |
| Wireless USB Hub | Connects wirelessly; no cables needed | Users looking for a cable-free setup |
Types of USB Hubs
USB hubs come in various designs and features tailored to meet different requirements. Below are the main types:
- Powered USB Hubs: These hubs come with an external power adapter and can provide enough power to run high-consumption devices like external hard drives, printers, and more.
- Unpowered USB Hubs: These are more portable and draw power directly from your laptop or desktop. They are suitable for low-power devices, such as flash drives or keyboards.
- USB Hubs with Data Transfer: These hubs allow both data transfer and device charging, making them ideal for connecting devices that require a data connection.
- Wireless USB Hubs: Offering a completely cable-free experience, these hubs connect via Wi-Fi, allowing multiple devices to connect without the clutter of cables.
Choosing the Right USB Hub
When selecting a USB hub, consider the following factors:
- Number of Ports: Ensure the hub has enough ports to accommodate all your devices.
- Power Needs: Determine whether you need a powered or unpowered hub based on the devices you are connecting.
- Speed: Look for USB 3.0 or 3.1 hubs for faster data transfer speeds.
- Size and Portability: Consider your workspace and whether you need a compact, portable hub.
- Brand and Reviews: Research reputable brands and check user reviews before making a purchase.
How to Set Up a USB Hub
Setting up a USB hub is relatively straightforward. Follow these step-by-step instructions:
Step 1: Gather Your Equipment
You will need:
- USB hub
- Cables (if not wireless)
- Devices you want to connect
Step 2: Choose a Suitable Location
Select a location that provides easy access to the hub and your devices while keeping in mind any cord management you may need.
Step 3: Connect the Hub to Your Computer
If using a powered USB hub, plug the external power adapter into an electrical outlet. Then, follow these steps:
- Take the USB cable that came with your hub.
- Insert one end of the cable into the hub’s upstream port.
- Insert the other end into a USB port on your laptop or desktop.
Step 4: Power the Hub (If Applicable)
If you are using a powered hub, ensure it is plugged into an outlet, and turn it on if it has a power switch.
Step 5: Connect Your Devices
Plug in your USB devices into the available ports on the hub. You can connect multiple devices at once, depending on the number of ports available.
Step 6: Install Necessary Drivers (If Required)
On most modern operating systems, USB hubs are plug-and-play; however, some devices may require specific drivers. Follow these steps:
- Check if your device comes with a driver disc or download the necessary software from the manufacturer’s website.
- Install the driver according to the instructions provided.
Step 7: Test Your Connections
Ensure all connected devices are recognized by your laptop or desktop. Check the device manager on your computer to see if all devices are functioning correctly.
Troubleshooting Common Issues
Sometimes, users may encounter problems while setting up or using USB hubs. Here are some common issues and solutions:
Issue 1: Devices Not Recognized
If your devices are not recognized after connecting them:
- Ensure the hub is properly connected to your computer.
- Check that the hub is powered on if it’s a powered hub.
- Try using different USB ports on your computer.
Issue 2: Slow Data Transfer Speeds
If you’re experiencing slow data transfer rates:
- Ensure the USB hub supports USB 3.0 or higher.
- Connect it to a USB 3.0 port on your computer.
- Limit the number of connected devices if the hub is unpowered.
Issue 3: Overheating
If the USB hub is overheating:
- Disconnect some devices to reduce power load.
- Ensure proper ventilation around the hub.
- Consider switching to a powered hub that can handle more power.
Conclusion
Setting up a USB hub with your laptop or desktop PC is an easy process that can exponentially increase your connectivity options. By choosing the right hub for your needs and following the outlined steps, you can connect multiple devices effectively. Always keep an eye on the hub’s performance and take note of any troubleshooting tips to ensure a seamless experience.