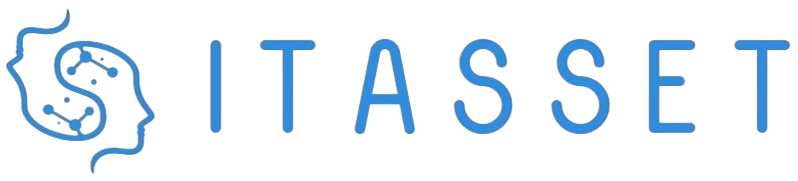Domain Name System (DNS) settings are crucial for translating human-readable domain names into IP addresses that computers use to identify each other on the network. To manage and troubleshoot your network connection, you may need to check or adjust your DNS settings. This guide will cover how to check DNS settings on different operating systems and devices.
Checking DNS Settings on Windows
To check your DNS settings on a Windows machine, follow these steps:
- Open the Command Prompt: Press Win + R, type
cmd, and press Enter. - Run the IPCONFIG command: Type
ipconfig /alland press Enter. - Locate the DNS Servers: Scroll through the output to find the network adapter you are using. Look for the “DNS Servers” entry under that adapter.
Output Example: DNS Servers on Windows
Ethernet adapter Ethernet:
Connection-specific DNS Suffix . : example.local
IPv4 Address. . . . . . . . . . . : 192.168.1.10
Subnet Mask . . . . . . . . . . . : 255.255.255.0
Default Gateway . . . . . . . . . : 192.168.1.1
DNS Servers . . . . . . . . . . . : 8.8.8.8
8.8.4.4Checking DNS Settings on macOS
To check your DNS settings on a macOS device:
- Open System Preferences: Click the Apple icon in the top left corner of the screen and select System Preferences….
- Access the Network Settings: Click on Network.
- Select your Network Connection: Choose the network connection you are using, typically Wi-Fi or Ethernet, from the left sidebar.
- Open Advanced Settings: Click the Advanced… button.
- Check DNS Servers: Navigate to the DNS tab to see the DNS servers your system is currently using.
Checking DNS Settings on Linux
To find your DNS settings on a Linux machine, you can use the following method:
- Open the Terminal: Press Ctrl + Alt + T or find the terminal in your applications menu.
- Display network information: Use the
nmcli dev show | grep DNScommand to see the DNS servers.
Output Example: DNS Servers on Linux
IP4.DNS[1]: 8.8.8.8
IP4.DNS[2]: 8.8.4.4Checking DNS Settings on iOS
For iOS devices like iPhone and iPad, follow these steps:
- Open Settings: Tap the Settings icon on your home screen.
- Access Wi-Fi Settings: Tap Wi-Fi.
- Select your Wi-Fi Network: Tap the i icon next to your connected Wi-Fi network.
- Check DNS Configuration: Look under the DNS section to see the configured DNS servers.
Checking DNS Settings on Android
On Android devices, the process might vary slightly based on the version and manufacturer. The general steps are:
- Open Settings: Tap the Settings icon from your app drawer or home screen.
- Access Network Settings: Navigate to Network & Internet or a similar menu option.
- Select Wi-Fi: Tap Wi-Fi and select your connected network.
- Check DNS Details: Look for the Advanced menu option and check the IP settings to find DNS information.
Conclusion
Checking your DNS settings is an essential part of troubleshooting network issues and ensuring optimal connectivity. By following the steps outlined for your specific operating system or device, you’ll be able to manage and verify your DNS settings effectively. Whether you are using Windows, macOS, Linux, iOS, or Android, this guide provides all the necessary details to get you started.